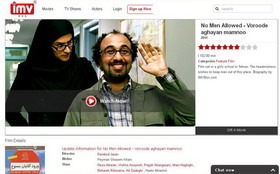با word وب سایت طراحی کنید

دیگر نیای به برنامههای تخصصی طراحی صفحات در اینترنت برای طراحی وبسایت نیست در این ترفند میخواهیم نحوهٔ طراحی وب سایت را به سادگی درMicrosoft Word و با همان ویژگیها و زیباییهای برنامههای تخصصی طراحی برایتان توضیح دهیم.
به گزارش خبرنگار اورژانس it باشگاه خبرنگاران، برای طراحی وبword، حتی میتوانید از word هم استفاده کنید اما بهترین حالت word۲۰۰۳ است.
یک صفحه جدید باز کنید و از منوی File گزینه Save as HTML یا Save as web pages را برگزینید و به صورت یک فایل با پسوند htm در مسیر دلخواه ذخیره کنید. بهتر است نام آن را index.htm انتخاب کنید. چرا که در آینده ای نزدیک این فایل، صفحه اصلی سایت شما خواهد شد.
اگر دوست داشته باشید می توانید برای صفحه خود یک رنگ زمینه (Background) برگزینید. توجه کنید انتخاب رنگ زمینه باید دقت کافی صورت گیرد، تا از خوانایی مطالب صفحه کاسته نشود معمولاً رنگهای کمرنگ و ملایم و مناسب ترند. برای این کار از منوی Format گزینه Background را انتخاب کنید و رنگ مورد علاقه خود را برگزینید. از قسمت Fill Effects هم می توانید افکتهای مختلفی به آن بدهید.
در این قسمت می توانید با انتخاب پوشه Picture یک تصویر برای پیش زمینه سایت خود قرار دهید. مثل یک صفحه معمولی Word می توانید از فونتهای مختلف، بولت (Bullet) جدول، تصویر نمودار و… استفاده کنید. برای افزودن تصویر می توانید از آیکن موجود در نوار ابزار (Toolbar) یا از گزینه Picture موجود در Insert استفاده کنید. Word تصاویر جالب و جذابی دارد که Clip Art نامیده می شود. برای استفاده از آنها (ترفندستان) می توانید از منوی باز شده، Clip Art را برگزینید. اگر قصد دارید از تصاویر دلخواه خودتان استفاده کنید، گزینه ی دوم را که From file است انتخاب کنید. پس از مشخص کردن مسیر و نام فایل تصویر مربوطه در صفحه ظاهر می شود. نگران سایز تصاویر Clip Artها نباشید. با یک کلیک روی آنها می توانید به کمک ماوس از گوشه های تصاویر آنها را تغییر سایز دهید. فراموش نکنید در حین انجام مراحل مختلف کار، هر از گاهی صفحه خود را Save کنید. یکی از اجزای مهم یک صفحه ی وب پیوند با لینک (Hyperink) است. لینک قسمتی از صفحه است که اگر روی آن کلیک کنید شما را به یک سایت دیگر صفحه دیگری از همان سایت، یا قسمت دیگری از همان صفحه می برد. وقتی ماوس را روی یک لینک قرار می دهید، حالت ماوس از حالت فلش، به صورت یک دست تغییر می یابد. لینک می تواند یک یا چند کلمه، یک تصویر و یا حتی قسمتی از یک تصویر باشد. با استفاده از لینکها، بین صفحات مختلف سایت حرکت می کنید. اگر سایت شما بیش از یک صفحه داشته باشد، نیاز دارید در قسمتی از صفحه ی اول یک سری لینک برای رفتن به صفحات دیگر قرار دهید.
صفحه دوم سایت را به همان روش صفحه نخست ایجاد کنید و آن را با نام مناسبی در همان مسیر قبل ذخیره کنید. مجدداً به صفحه ی index.htm برگردید. کلمات یا تصویری که می خواهید به صفحه ی دوم لینک شود Select کنید. ماوس را روی آن قرار دهید. کلیک سمت راست کنید و از منوی باز شده گزینه ی Hyperlink را انتخاب کنید (می توانید از آیکن Hyperlink در نوار ابزار و یا از گزینه ی Hyperlink در منوی Insert نیز برای این کار استفاده کنید). حال مسیر و نام صفحه ی دوم را انتخاب کنید و OK را بزنید. با این کار اگر روی صفحه لینک شده از صفحه index کلیک کنید به صفحه دوم خواهید رفت.
اگر اهل گشت و گذار در اینترنت باشید حتماً دیده اید که وقتی به صفحات داخلی یک سایت مراجعه می کنید، معمولاً راه بازگشت برای شما پیش بینی می شود تا در سایت گم نشوید. بهتر است شما هم در همه صفحات داخلی سایت خود، یک لینک «صفحه ی اصلی» یا (Home) داشته باشید. در این مثال هم در صفحه دوم یک لینک قرار دارد و آن را به index.htm لینک کنید. مراحل فوق را برای صفحات دیگر سایت خود نیز انجام دهید. تمام شد به همین راحتی شما به کمک Word یک سایت ساده ساختید.
حال باید سایت خود را بر روی یک سرور قرار دهید.